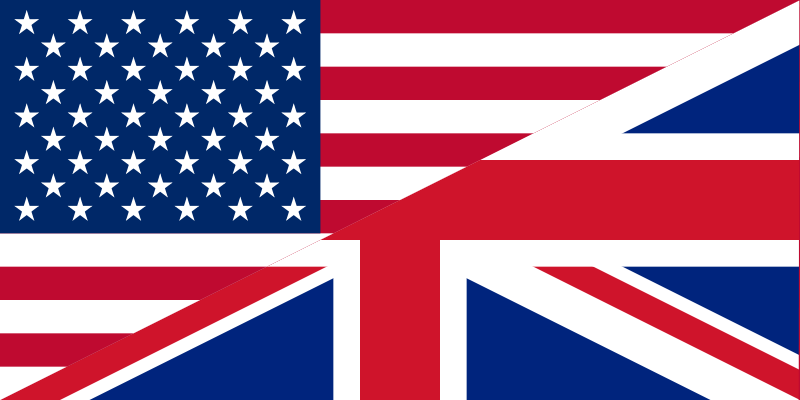Without a doubt on how to link Two Monitors to Laptop
We realize that multiple monitors can exceedingly enhance our efficiency and bring a fantastic experience, specially when you’re using a laptop. But just how to link external monitors to a laptop computer? You have arrive at the place that is right. This informative article presents a simple and clear guideline to connect two external monitors to your laptop.
Note: The instructions below apply to adding monitors that are multiple laptop computer, but it addittionally works should you want to include outside monitors to your PC/desktop.
What to always check ahead of the begin
Most of the time, many Windows laptop computers now help double monitors, at the very least. However you must make sure your laptop computer is qualified to include two monitors that are external. And therefore hinges on your Windows operating-system, the capacity of the visuals cards and motorists.
Windows XP/7/8/10 all support several monitors, which means you simply need to look at the images card and ports on the laptop computer.
1. Check out the layouts card
To start with, you might must make sure your visuals card supports several monitors. Usually, every photos card provides at the least two outputs, but you’ll want to check out the layouts card properties in the maker’s web site, find your visuals card and look the requirements to see if it supports adding two outside monitors.
As an example, if you work with NVIDIA GeForce images card, you should check it away in the official web site, and then click your photos card, and look the specification, you will see if it supports several monitors.
Before you keep processing if it does not support adding multiple monitors, you may need to buy and install a correct graphics card (e.g GeForce RTX 2080.
2. Check always ports that are available your laptop computer
Then you definitely might have to look at the ports in your laptop computer. Generally speaking a pc or laptop computer|laptop or computer should include some of these four ports:
Show Port can offer an program by having an optional sound content protection that is high-definition. Digital movie Interface (DVI) is generally color-coded with white synthetic and labels. Movie Graphics Array (VGA) is generally color-coded with blue plastic and labels. High-Definition Multimedia Interface (HDMI) can link a myriad of video clip products and offer noises through the cable.
You should check the ports regarding the straight back or from the sides of the laptop computer. Besides the ports in your laptop, the monitors must have the corresponding ports also. Which will save your valuable money and time to get in touch them. Otherwise you will have to purchase a additional adapter, such as DVI to HDMI adapter to own them match.
If you don’t have the match ports for the laptop computer along with your monitor
If the ports in your laptop computer just isn’t the identical to the connectors in your monitor cables, give up hope don’t. There was workaround! You can test among the techniques below to keep:
- make use of an adapter, such as for example an HDMI to DVI adapter. This works for those who have two ports that are different your laptop computer as well as your monitor.
- Make use of a switch spillter, such as for example a show splitter to have two HDMI ports. This works you need to HDMI ports if you have only one HDMI port on your laptop but.
- Make use of a docking section, also it works in several circumstances.
How exactly to put up to get in touch two monitors
Since all things are ready, you could begin connecting the 2 monitors to your laptop computer.
Note: link your monitors while your laptop is switched on. In many situations, Windows will detect whenever a brand new monitor is plugged in.
For instance, We have VGA and HDMI ports back at my laptop computer, and my outside monitors have actually cables for VGA and HDMI ports also:
1) connect the cable for the very first external monitor to the correct movie port on your own laptop computer. And so I plug the VGA cable regarding the first outside monitor into the VGA slot to https://besthookupwebsites.net/sdc-review/ my laptop computer.
2) Plug the cable regarding the 2nd monitor that is external one other proper port on your own laptop computer. Thus I plug the HDMI cable associated with 2nd outside monitor into the HDMI slot on my laptop computer.
3) in your laptop, right click a clear part of your desktop, if you use Windows 10, click show settings,
if you work with Windows 8/7, click Screen quality.
4) you may see three shows labeled with 1, 2 and 3 in display mode. Broadly speaking, the display 1 may be the monitor of the laptop computer, plus the display 2 and 3 will be the monitors that are external. (imagine if you cannot start to see the plugged-in monitors?)
5) click on the display 2, and Extend that is select desktop this display in numerous displays, and click Apply.
6) Click the display 3, and Extend that is select desktop this display in Multiple displays, and click Apply.
7) Click OK to complete the settings, and you may now utilize the three monitors on the laptop computer.
Recommendations: it is possible to click and drag each display (1, a few) to rearrange the display. You may also replace the measurements of things, display orientation and resolution in accordance with your requirements.